
Ctrl E (PC) or Cmd E (Mac) - Take an Image to Photoshop This shortcut is also used to rotate your image - just in the opposite direction based on what you need for your image.

This is a quick and simple shortcut to rotate the image back to the horizontal or vertical orientation you intended.Ĭtrl and ] (PC) or Cmd and ] (Mac) - Rotate Image Right Sometimes your image comes out of camera in a different orientation that you intended. I use these two shortcuts "+" and "-" together all the time! Ctrl and [ (PC) or Cmd and [ (Mac) - Rotate Image Left This shortcut allows you to do just that.
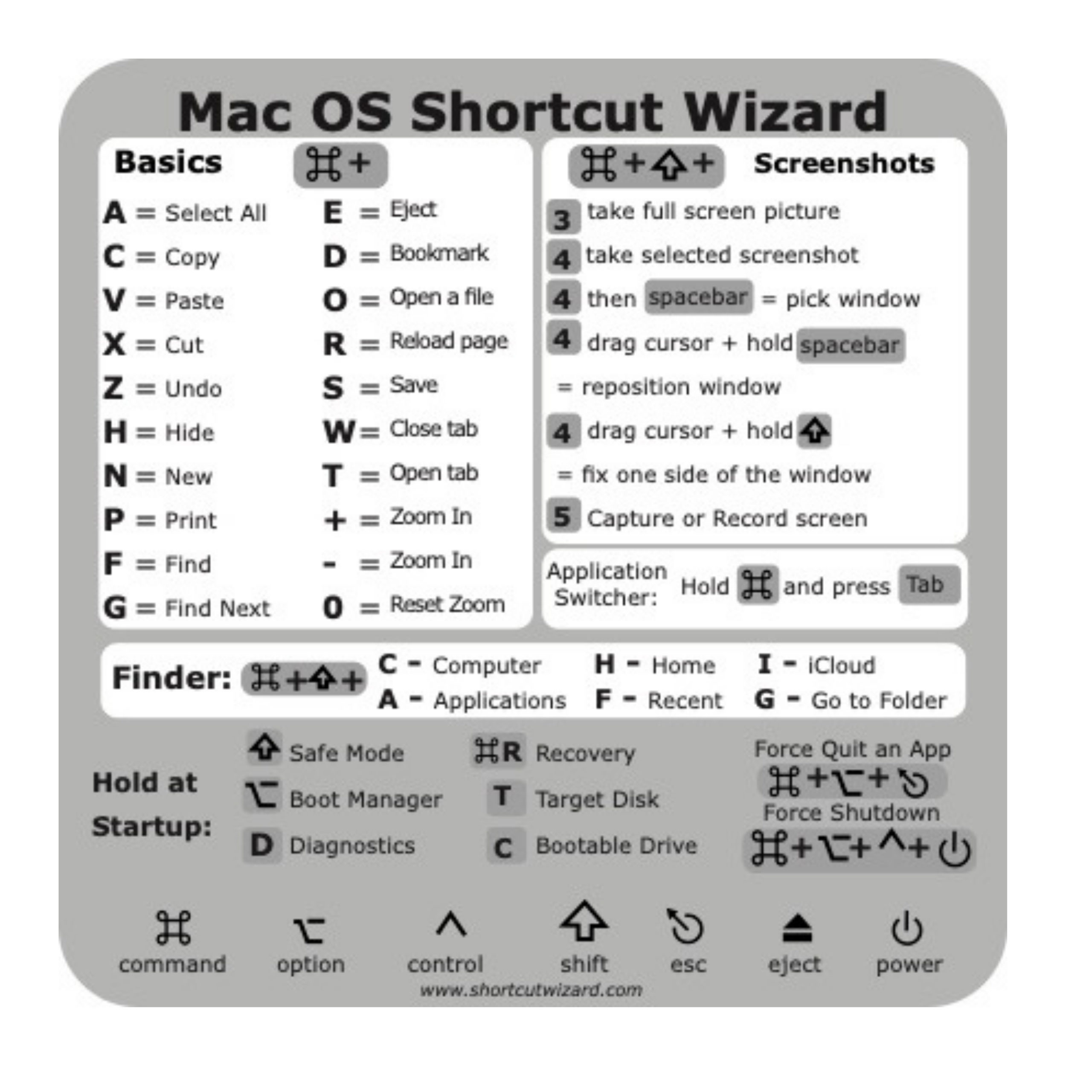
Whenever I am zooming in incrementally, I also generally want to zoom out incrementally. Ctrl and "-" (PC) or Cmd and "-" (Mac) - Zoom Out Incrementally Sometimes 100% is just too much and I just want to zoom in a smaller amount. I use this method when applying brushes over smaller areas of my image.
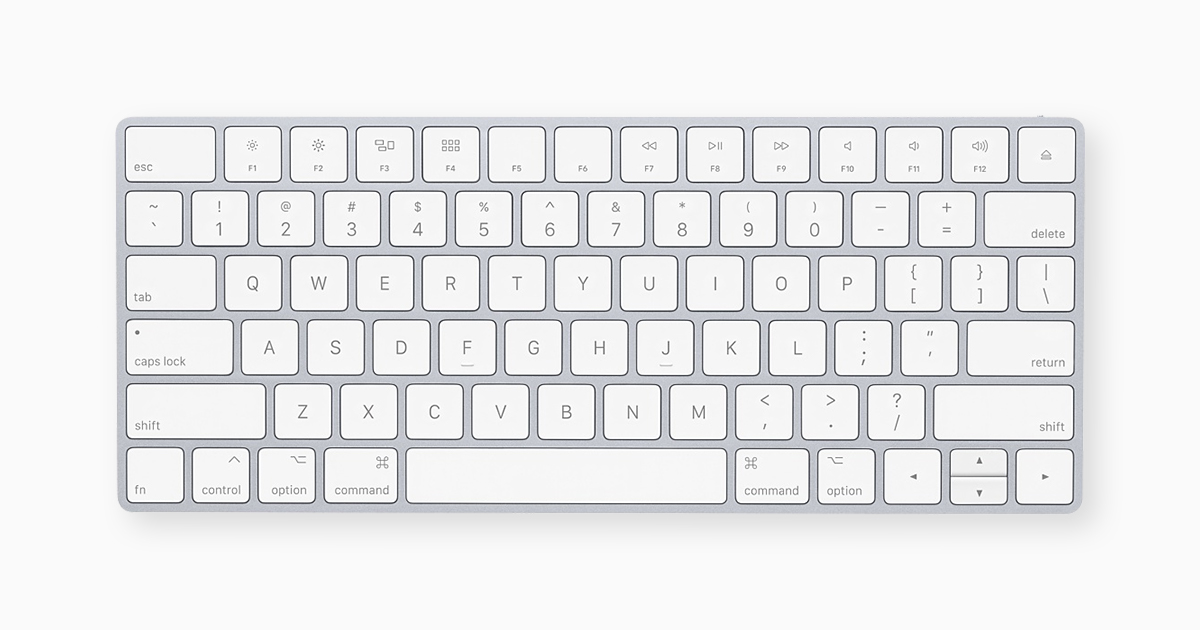
This method will zoom in incrementally instead of all the way to 100% with a single click. This is another way to zoom in using Lightroom. Just tap the Z key again when you are done to zoom out and fit the image in the window once again.Ĭtrl and "+" (PC) or Cmd and "+" (Mac) - Zoom In Incrementally This is a super easy shortcut to quickly check the photo's sharpness when culling images from a session. In order to quickly zoom to 100% on an image tap the Z key. Tap the T key to show or hide the toolbar below the image area in each of the Lightroom modules. Then you can use the filter bar in each of the modules to show only the photos you rejected - making it quick and easy to delete all of your rejected images. If you have photos that are NOT useable at all, you can tap the X key to reject the image. You can then use the filter bar in each of the modules to show only the images you flagged. Tapping the P key will "Pick" or flag an image. This is another Lightroom shortcut to pick favorites when sorting through a session. You can then use the filters in each of the modules to show only the images you rated with a particular numeric value. The other numbers work the same way (2=2 stars, 3=3 stars, etc.). Pressing the 1 key will rate the image with one star. You can give your images a rating of any number between 1 and 5. One way to pick favorites & organize photos when going through a session is to give them star ratings. Shortcuts that Work in the Lightroom Library Module & Develop Module 1-5: To Give Images Star Ratings I use this filter tool ALL THE Time when looking for a specific older image. You can sort by rating, color, metadata (think lens type, camera body, aperture, shutter speed, iso, date, etc.), and even text. This tool will allow you to sort or search for images based on criteria you choose. The Filter Bar is located at the top of your grid of images. When you are in the Library Module, if you would like to see just one image in the main image window (similar to the Develop Module), press E to change to the Loupe View.Ĭlick on the \ key to show or hide the Filter Bar in the Lightroom Library Module. The Library module is where you will organize your images and see your photos in grid and filmstrip style. You can quickly get to the Library Module by tapping the G key. Shortcuts for the Lightroom Library Module G - Go to Library Module We have put together our 25+ essential Lightroom shortcuts that are the most important ones you need to know in order to save the most time editing and working in Lightroom.Īnd make sure not to miss our downloadable Lightroom Shortcut Cheat Sheet included at the end of this post! We love saving you time! This has been our primary goal at Pretty Presets since our very beginning! Today's post will help you do just that - SAVE TIME! 25 Essential Lightroom Keyboard Shortcuts


 0 kommentar(er)
0 kommentar(er)
